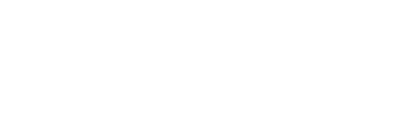This article will cover how to add or replace a design's 3D render, facade, or live image.
How to add a design façade
The following instructions pertain to designs that have already been uploaded and scaled into your account. If you are loading in a design for the first time, please see "How up upload and scale a basic design."
- To access the Admin section Click on your name on the top right of the screen.
- Select Admin from the options.
- Click on Design Catalogue.

- Search for the desired design, and hover over the card. It will turn green.
- Click on the small Stacked Dots icon to the right of pricing.
- Click on Edit Item.

- Click on the design in the box above Placement Image.

- Click on the Facades tab near the right side of the screen.

- Click on Add option in the panel on the right side of the screen.

- Copy the design name located near the top right of the screen and after Update Design.
- Paste the copied name into the Change name field in the panel on the right side of the screen or type in a new one.

- Click on the grey box under Cover Image.
- Select the desired image from your computer files.

- Click on the green Checkmark icon near the top right of the screen to save your changes.
Click on Add Option and follow the same process as above to add additional images.
Design images are visible on Flyers and can also be used as a way to filter designs when placing a design on a property.

How to replace a design's facade
- Click on Hi, {your name} at the top right of the screen.
- Click on Admin.
- Click on Design Catalogue.

- Search for the desired design, and hover over the card. It will turn green.
- Click on the small Stacked Dots icon to the right of pricing.
- Click on Edit Item.

- Click on the image in the box above Cover Image.

- Click on the image in the panel on the right side of the screen under Cover Image.

- Select the replacement image from your computer files.
- Click on the green Checkmark icon near the top right of the screen to save your changes.