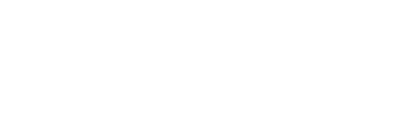This article will show you how create subcategories & design sets to organise your designs as well as demonstrate how to upload a floor plan. You will learn how to populate each design with basic attributes, facades & descriptions.
Design Upload
The first step in setting up the design catalogue is uploading each of your floor plans.
- To access the Admin section Click on your initials on the top right corner of the screen.
- Select Admin from the dropdown menu.

At least one Sub Category is required in order to save a design.
- Click Sub Categories.

- Select the relevant Build Type.
- Click Create Sub Category.

- Enter a Sub Category Name in the text field.
- Click Save.

-
Repeat the steps above to add all necessary sub categories.
-
Click the Circular Arrow icon to refresh the browser.

Refreshing the browser is essential to ensure your new sub categories are saved and visible in your account.
- Click Design Catalogue.

- Select a Build Type.
-
Click the three dots in the top-right corner.
-
Select + Add Item.
This will open your file manager. Select any scaled floor plan file to upload to the catalogue. Supported file formats: PDF, JPEG or PNG

If you have a curved design see the design upload process for a curved shape below.
| Re Upload - Select another floor plan. | |
| Restart - Start over with the current plan. | |
| Crop - Cut out the traced area. | |
| Snap - Ensures all lines stay at 90° angles. | |
| Zoom In - Magnify (also available with mouse scroll). | |
| Zoom Out - Zoom out (also available with mouse scroll). |
-
Click on one corner of the floor plan to begin tracing.
-
Continue clicking around each corner until complete.

Use the magnifying glass (large circle at the bottom) to zoom in for precise point placement.
- Click Crop to cut out the Floor Plan.

-
Click to identify the Front of the Floor Plan.
-
Use the magnifying glass to scale.

-
Click on the edge of the floor plan (cursor should sit directly on the edge).
-
Ensure Snap is active.
-
Click the opposing edge.
-
Enter the known dimension (up to two decimal places, in metres or feet).

- Fill in the Info & Pricing minimum info required are those outlined in red.
- Click the green Tick to save.

-
Fill in all necessary attributes.
-
Click the green Tick to save.
Houses are the only Build Type that this step is compulsory. However populating this now can save time editing later.

- Search for the design once it has been uploaded to edit.

Editing the Design Catalogue
Each design can be customised with various attributes facades and descriptions that will populate details into the Site plan, Flyer & Quote.
- Hover over any design, Click the 3 dots.
- Select Edit Item to customise the design.
- Select Duplicate to make a copy.
- Select Delete to Remove.

- Design - Edit the Design Name, Range or Allocate to a Design Set.
- Dimensions - Update Area, Length, Width or Eaves.
- Details - Move Designs between build type or Subcategories.
- Pricing Structure - Enter a base price for your design.
- Description - Enter a description for your flyer

- Click on the Placement Image to add a façade.

- Select Facades.
- Click Add Option.

- Enter a Façade Name.
- Add a price if required.
- Click on Cover Image to choose a Façade.
- Repeat the process as necessary.
- Click the Green Tick/Checkmark to Save.
The file format for the façade should be a JPEG or PNG image file. To ensure it does not display as blurry on the flyer at least a 1000x800 minimum dimensioned image is required.

- Continue to Edit as necessary.