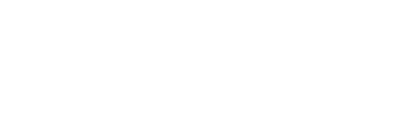This article will guide you through the process of searching for and adding items to a quote. You will learn how to adjust pricing, include notes, and add optional items to your quote list.
When creating a quote a base design is required on the site. This can be a custom design created by converting a polygon to a build.
- Place a design on the property.
- Select a façade if available.

- Select Quote.
- Chose a template if available.
- The base price of the design / façade choice will display first.
- Click Add Item to begin.

- Select an Item Group to find an item.
- Search for an item by name.
- Click the item to add to list.
- Enter a number to edit the quantity.
- Click the switch to tag an item as optional.
- Click Add to Quote & Repeat.

- Click the pencil icon to edit the base price.
- Select Additional Charge or Discount.
- Choose $ or %.
- Enter an amount.
- Click Apply.

- Click the arrows to expand the items.
- Select the trash can icon to delete.
- Select the message icon to edit.
- Click the Switch to tag/un tag as optional.
- Click the Pencil icon to edit the price.
- Enter any additional notes to the item.
- Click Save to update.

- Click Generate & Select Quote.
- Click Clear All to restart.
- Enter Client Name.
- Add any notes to Description.
- Toggle to add Payment Schedule.
- Toggle to add Quote Initials.
- Click Proceed to Generate.

The quote report will download & be ready to view in just 1 minute.