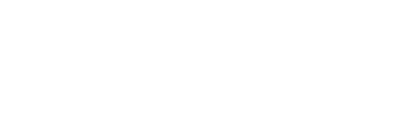This article will go through how to set up the quote. This includes the general set up for deposits & discounts, how to create templates, setting up tax correctly based off your region, and creating a payment schedule & organising the quote groupings
- To access the Admin section Click on your name on the top right of the screen.
- Select Admin from the options.
General
- Click Quote.
- Select General.

If quote groups are allocated to your item catalogue you can select the percentage for these groups instead of Grand total. This Deposit is used when not using the Payment Schedule.
- Select % or $.
- Enter the respective value.
- Select from the Quote Groups if necessary.

The best setup for discount is %. Allocating 100% allows a price to be doubled or reduced to 0. Setting a dollar value has the potential to go into negatives on the quote.
- Select % or $.
- Enter the respective value.

Ideally its best to set up all possible items in the item catalogue. Notes can always be added and the prices can be edited. If you are creating items during quote formation make sure these are added to the item catalogue as well as the quote.
- Select if you would like Admin or Users to create custom items.

- Click Add to Catalogue.

Templates must be added to the quote first as they will clear the current quote items when added. Once the template is added Items can still be removed.
Templates
- Click Quote.
- Select Templates.

- Click the 3 dots.
- Select New Template.
- Enter a Template name.
- Select a Build Type.
- Click Add.
- Click Cancel if you need to restart.

- Click on the Template Name from the list to activate it.
- Click Add Item to build out the template.
- Click the Green Circle to highlight the template.
- Click Delete to start again.

- Click on the folders to find the item.
- Select the items to add them to the list.
- Edit the Qty as necessary.
- Once complete Click Add to Quote.

Tax
- Click Quote.
- Select Tax.

- Enter the Tax Rate.
- Toggle the switches based of your countries Tax needs.

General rule for Australia both should be Yes & for United States both should be No. Check the sample quotes in the table below to see the differences.
| Both on | Both off |
Entered Off Display On |
Entered On Display off |
| Tax Quote - Both on | Tax Quote - Both off | Tax Quote - Entered Off Display On | Tax Quote - Entered On Display Off |
You must allocate quote groups in the item catalogue to be able to order the groups.
Groupings
- Click Quote.
- Select Groupings.

- Hover over each Quote Groups.
- Click the Arrows to adjust the order.

Check that all the percentages add up to 100 otherwise you will not be able to save the Payment Schedule.
Payment Schedule
- Click Quote.
- Select General.

- Click Add Schedule to add a new row.
- Enter the Amount.
- Select the Amount Base.
- Add a Note.
- Click the X to remove a row.
- Click Save when complete.

If you want the deposit to be a percentage leave the first row blank. Start from the 2nd row and put Deposit in the Notes.