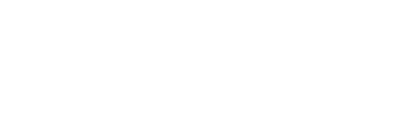In this article, you will learn how to effectively use the ruler tool to enhance your siting by either replacing existing measurements or adding new ones.
When you position a design on the site, measurements will appear that extend from each corner of the proposed structure to its corresponding boundary. These measurements can be displayed on your site plan when the appropriate setting is activated. However, if you have placed two designs, only the measurements for the active design will be visible on the first page of the site plan.
 |
Ruler - Allows you to draw additional dimensions or measurements between any two points on the site. |
- To access the Design Catalogue click the Choose Design button.

- Use the Search, Sort or Filter options to help find your design.
- The Brain icon is exclusive to filtering House designs.

- Left click on the design and it will load up onto the property.
- Repeat the above for the second Design.
There are various tools that can be used to move and position the design. Toggle snap can be used to snap the design square to the boundary. Once square turn off the feature to avoid it snapping to another boundary.
- Click & hold the design drag the design to move it around.
- Use Toggle Snap to square the design to the boundary.
- Click on any of the Blue dimensions to edit the distance.
- Type the new distance & press enter on your keyboard.
- Repeat the above steps for both designs.

- Click Additional Info.
- Toggle Ruler or Structure Setbacks.

Once you have added Ruler dimensions, Toggle off the Structure Setbacks.
- Turn on Toggle Snap.
- Select the Ruler.
- Click the edge of the design.
- Drag the ruler in the direction of the boundary.
- Press enter on the keyboard to highlight the dimension.

- Type the distance & press enter.
- Click the second white dot to terminate the Ruler.

- Left click on a measurement to delete.

Repeat the process on all sides of the proposed builds then turn off the Structure Setbacks before ordering a Site Plan.