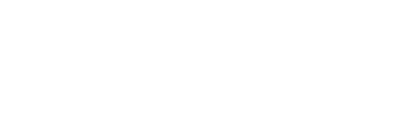This article will guide you through the process of aligning the lot boundary with the satellite imagery, as well as repositioning any existing structures to match the correct location on the map.
The boundary data is sourced from each state or region’s official digital mapping atlas. However, satellite imagery may differ slightly due to capture angles or variations between third-party providers. You can adjust the overlay to ensure the boundary & structures accurately reflect the satellite view.
 |
Gear - Access & manage boundary settings. |
 |
Edit - Adjust boundary dimensions or change the boundary frontage. |
 |
Edit Segment Type -Label segments as Front, Side, or Rear. |
 |
Drag Lot - Move the lot boundary to match the satellite image. |
 |
Enable Easement - Add or identify easements on the site. |
 |
Enable / Disable Edit Plan image - Lock the plan overlay in place. |
 |
Reset Lot - Revert all changes to the original boundary. |
 |
Wrench -Unlock existing structures for editing. |
- Click the Gear icon on the corner of the boundary to unlock the boundary.
- Choose from one of the following options:

Align the Boundary to the Satellite Imagery
- Click the Gear on the boundary.
- Click Drag Lot.
- Click & hold anywhere inside the property and drag to position the boundary.
- Click Reset Lot to start again.

As you adjust the boundary outline, try to align it with the existing property fences.
Adjusting Existing Structures
This step is not required for houses, as the app assumes the existing structure will be removed.
- Hover over the existing structure.
- Click on the Wrench icon to unlock the structure.
- Left-click & hold the large white dots and drag to the correct position.
- Left-click on the small white dots to add additional corner points.
- Right-click on the large white dots to remove them.

There should be one large dot on each corner around your design.

-
Once all the large dots are in the correct position, you can add more nodes by clicking the small white dots.

- Continue the process until complete.

- To confirm the updates, click on the Spanner icon or anywhere on the screen other than the white dots.