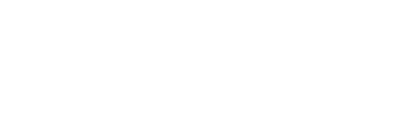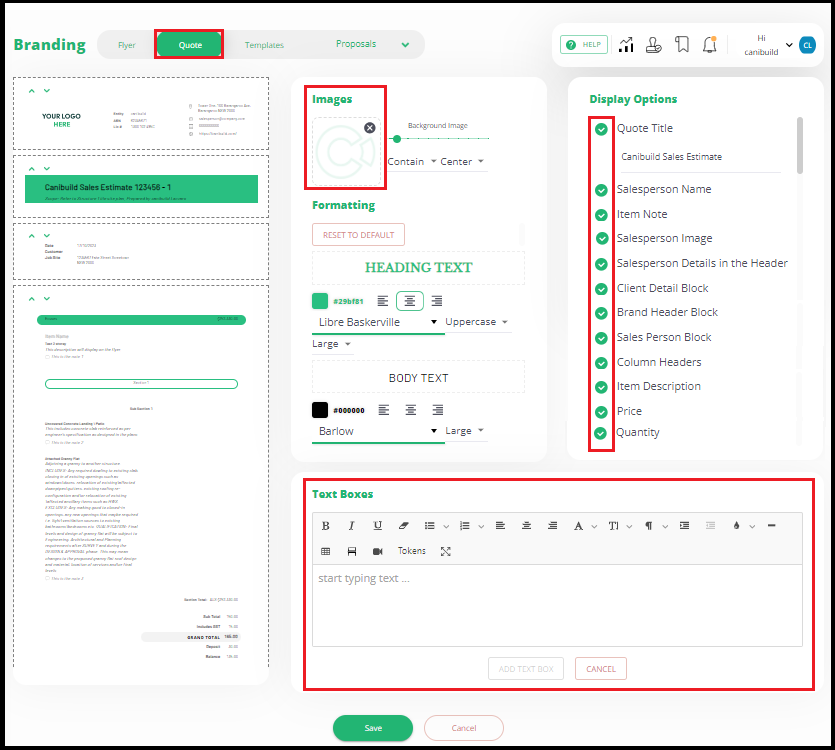This article will go through the SmartQuote add-on feature that can be used alongside the standard Proposal tool to create a high quality sales document that can be sent to clients.
The canibuild application has always been about helping construction companies build more and sell more by streamlining and improving the sales & pre-construction process. By taking advantage of the Quoting add-on feature and incorporating it into the standard Proposal tool, you can now create beautiful, on-brand quotes/proposals instantly, wowing your clients and increasing your sales conversion.
How to set up the Quoting feature
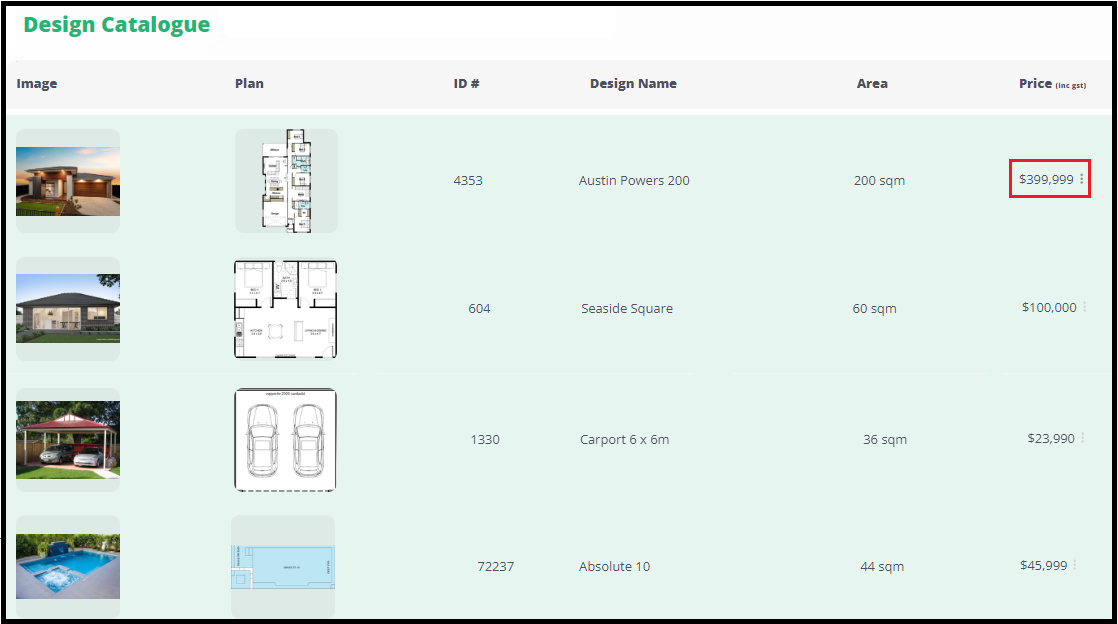
The first step involved in setting up the quote is adding a base price for each design into the design catalogue. The information can be easily exported to an Excel spreadsheet.
There is a second spreadsheet that will need to be populated for the item catalogue. This should include all the items that would be considered as extras, upgrades, or modifications to the standard base price of each build.
- Populate the spreadsheet according to the table below.
|
Item Group |
3 to 10 categories to group your items. |
|
Item Subgroup |
If necessary, these are additional groups if you need to divide the main item group. |
|
Item Short Description |
Complete list of all extras, upgrades, or modifications – cannot have any duplicates. |
|
Item Full Description |
Extended description – detail exactly what the end client is getting. (Similar items can have the same description) |
|
UOM |
The Unit Of Measurement (UOM) that price will be multiplied by. Main examples would be EA / LM / SQM / CBM / SqFt / CuFt / HR / Day etc. |
|
Price |
The total dollar value of the item (include % markup). Does not have to include GST. The app can add this later. |
|
Quote Section |
These headings will group all the items on the quote. You can use the Item Group ones or create 3-4 stages like Design, Approval, Construction, and Extras). |
How to generate a Quote
- Set up the site with all relevant details.
- Click the Quote tab to begin adding items.
- The first thing that appears is the base design that was placed on the site.
- An additional item will be added under the design if the choice of façade has a price.
- Click Add Item to select any extras, modifications, or upgrades.
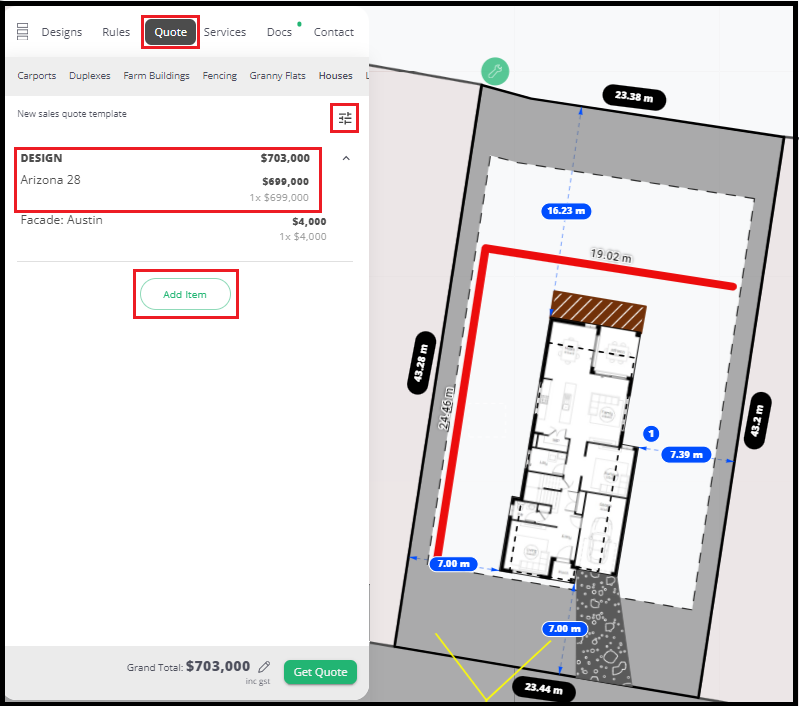
- Choose from the pre-set item template by clicking the icon above the base price.
- Click on the individual folders to locate each item.
- Use the Search bar to quickly find items.
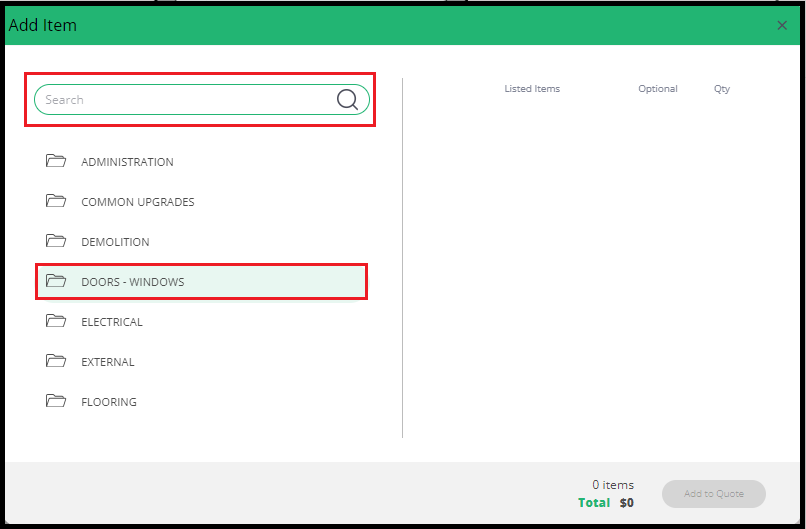
- Click each item to add it to the list.
- Click and edit the quantity values to multiply the items.
- Click the trash can icon to remove an item.
- Click the toggle switch to tag an item as optional.
- Click Add to Quote.
- Repeat until all items are added.
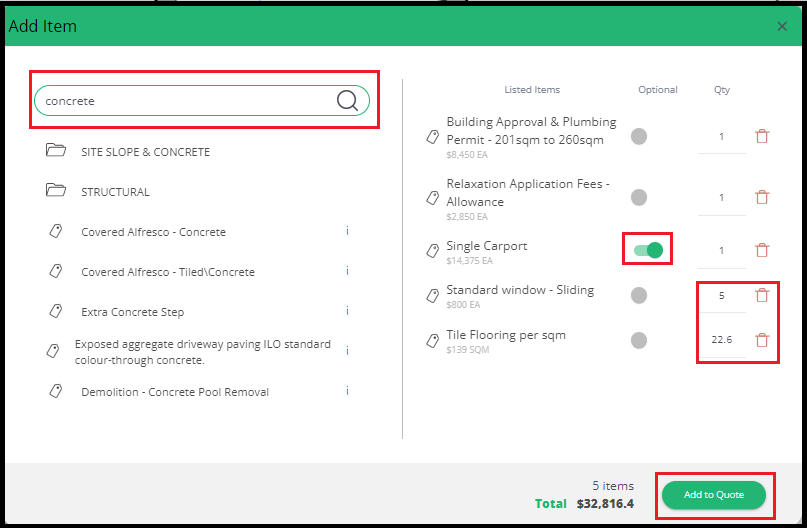
Its quick and easy to adjust pricing up or down, add notes, or change items to optional if the client is undecided. Simply click the item and edit the additional options as necessary.
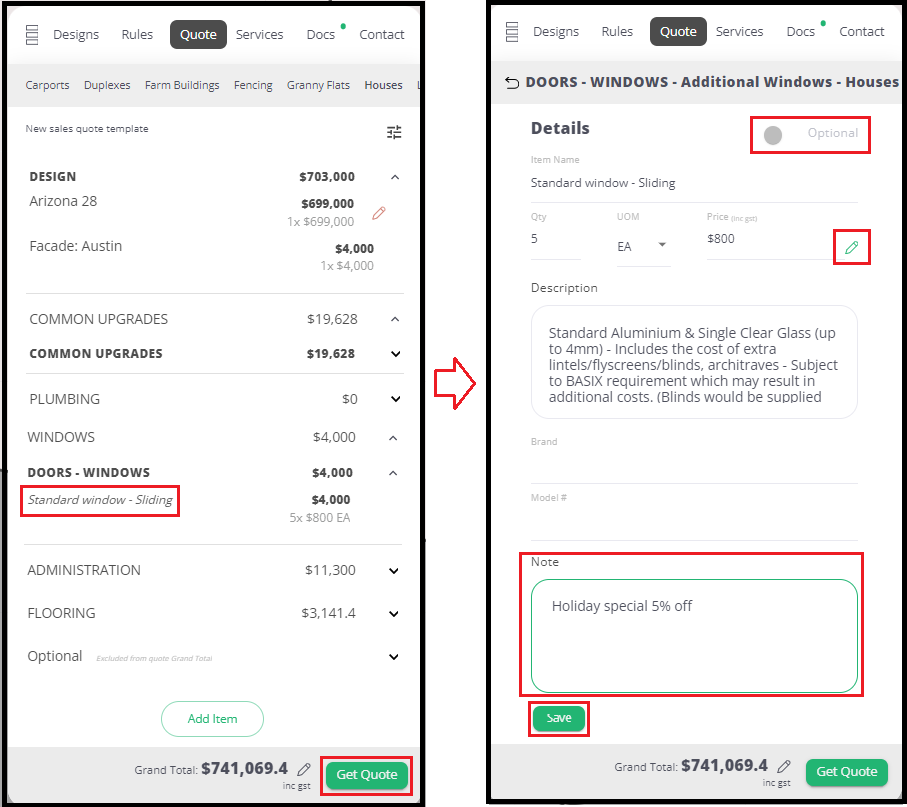
- Click the pencil icons to modify the price.
- Click Get Quote when ready.
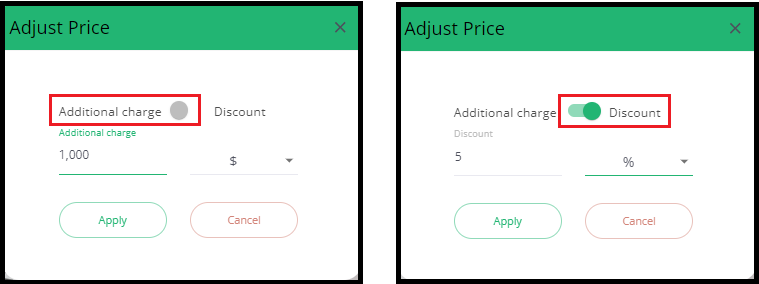
Additional charges to items are not noticeable on the final quote. However all discounts applied to an items display as such.
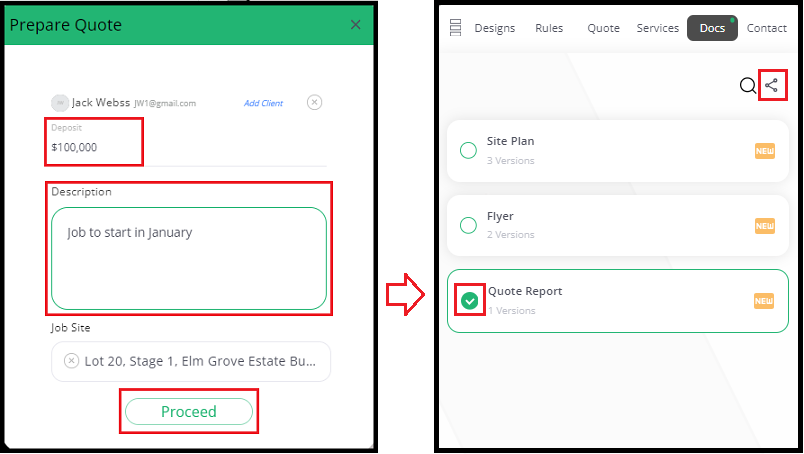
- Populate the Deposit and Description if necessary.
- Click Proceed to generate the quote.
- When the document is ready, select it by clicking the green circle.
- Click the share icon and select Download.
How to edit the Quote template
The quote template can be edited within the branding tab. By checking and unchecking a series of boxes various items can be turned on and off for the quote. A background image can be added in either full colour or watermarked as well as font being adjusted to suit. Additional text boxes can be added to create custom sections of the quote.
The quote can be used as is or with a few adjustments thanks to the proposal feature, it can be customised into a high quality professional documents that suites your organisations needs branding and image.